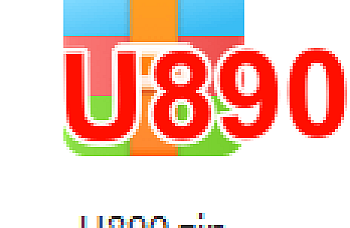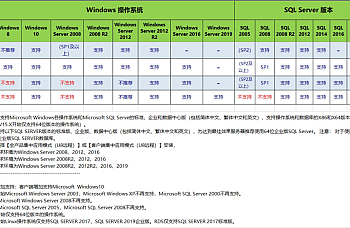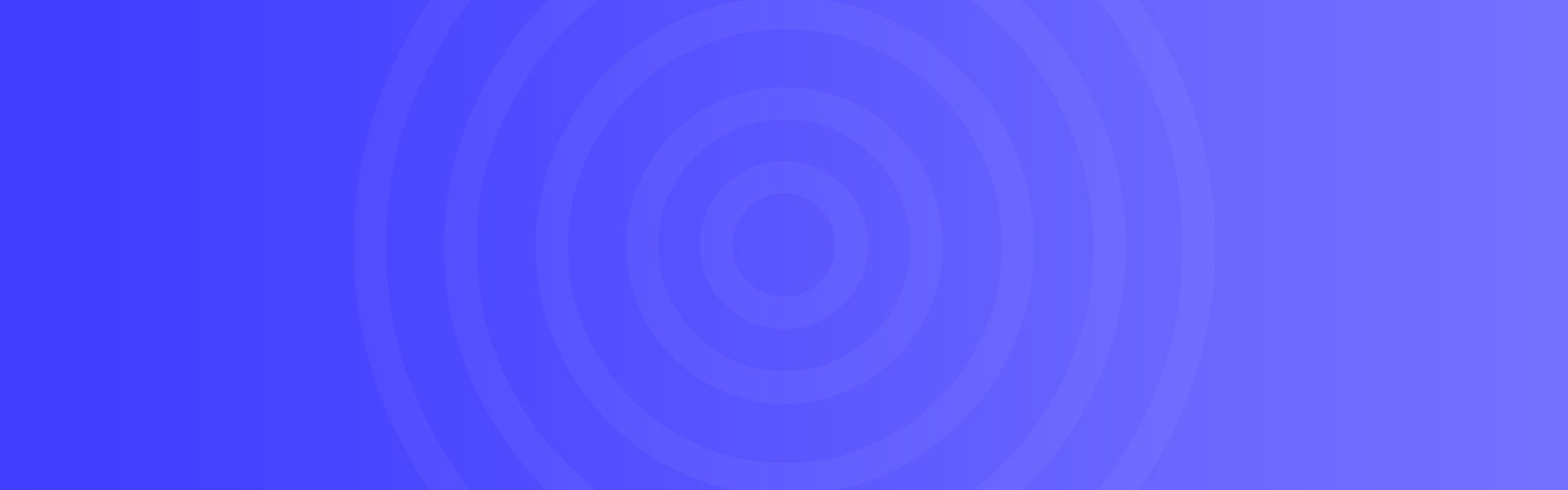用友U810.1安装教程步骤,用友U8 10.1新道 学校机房同款安装步骤,用友U8 10.1加SQL2008安装包下载地址,用友U8安装步骤
[全站通告] 想快速节省您的时间并可接受付费的朋友,可扫右边二维码加博主微信-非诚勿扰!
经常在网上看到有些朋友在问,用友U8怎么安装,新道U8 EPR怎么安装,用友U8v10.1安装教程步骤操作,u8怎么安装IIS,U8 新道安装包在哪下载,用友数据库在哪下载? 这些问题通通都在下面查看解决。
远程代安装加微信:973105966
速度快 几十分钟搞定
虚拟机U8 v10.1 下载:(内置新道U810.1 + XP系统 +SQL2008数据库)
(用友U8虚拟机有什么用? 答:1、省去数据库和U8的安装 ,2、有时电脑环境无法安装U8, 3、随时可以删除,4、可以随时恢复到最原始状态等等,<虚拟机是什么?有什么用?>)
用友U8v 10.1+SQL2008安装教程步骤
一、 用友安装程序准备:
1)下载安装包:《sql2008r2x86x64》&《用友U8V10.1安装程序》
sql2008r2数据库安装包下载地址:https://www.rsrx.net/othe/3729.html
用友新道U8 V10.1安装程序下载地址:www.rsrx.net/u8/5557.html (高校机房同款)
用友U8 V10.1安装程序下载地址:https://www.rsrx.net/yongyouxiazai/u8/324.html
2)解压缩安装包
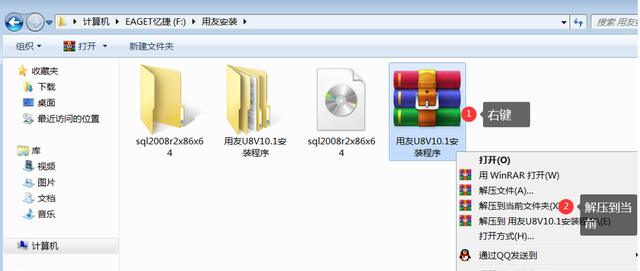
提前准备安装包
二、 控制面板安装dotnet3.5及IIS组件
1) Windows桌面左下角:开始菜单—》程序—》控制面板
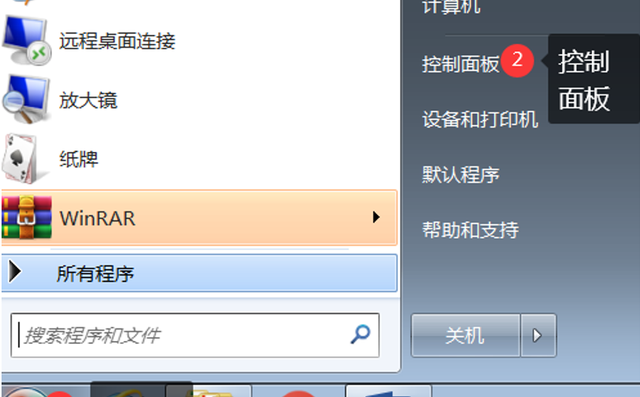
先进行IIS组件安装
Windows Server 2019 2016系统安装IIS操作步骤
2) 在控制面板页签找到,【程序】,【打开或关闭windows组件】
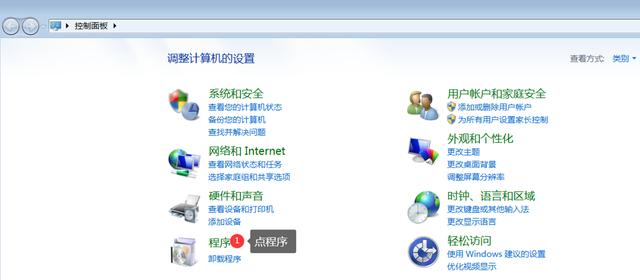
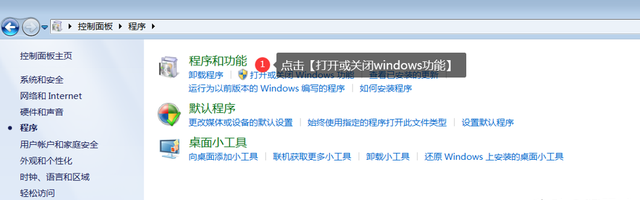
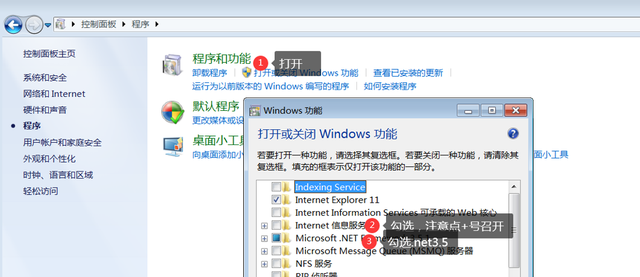
如无法运行此功能或显示空白,只能重装操作系统再执行
3) 在【windows功能】中,找到INTERNET信息服务及.NET3.5,注意INTERNET信息服务+号召开后勾选,见图2,勾选后确定,等待安装窗口消失
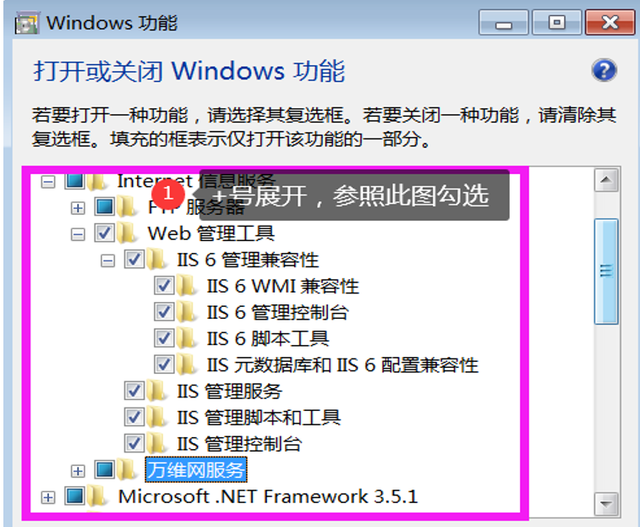
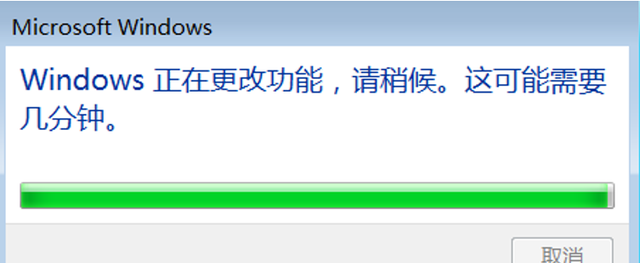
窗口消失即安装完成
对于.net3.5无法安装的操作,需要重装操作系统
三、 安装数据库sql2008r2x86x64环境
1) 打开数据库安装包目录
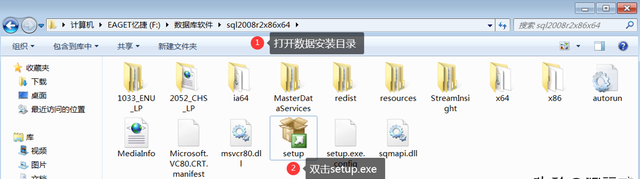
2)点击安装,选择“全新安装”
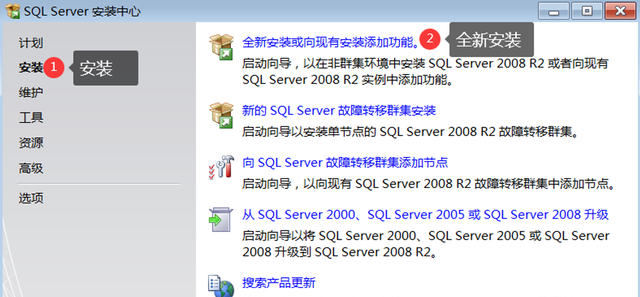
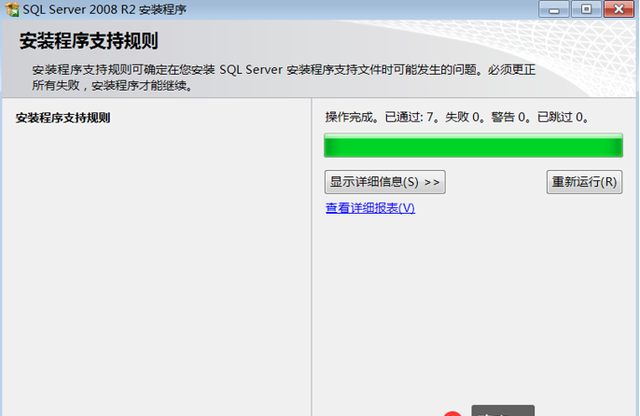
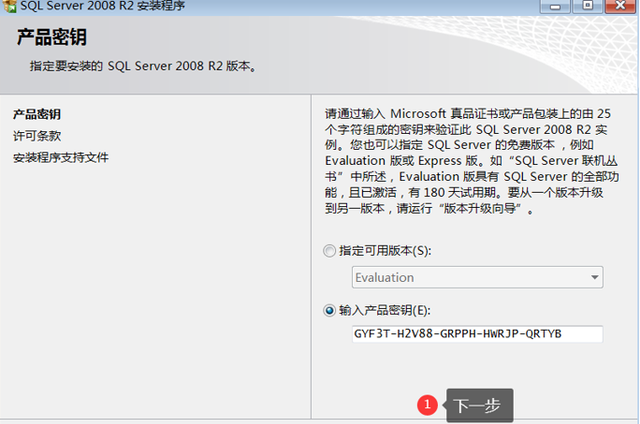
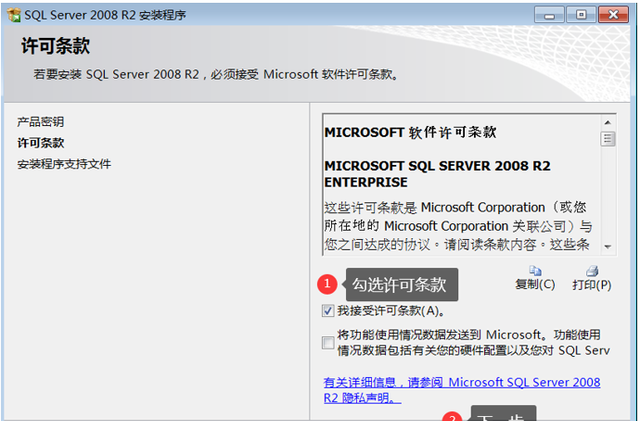
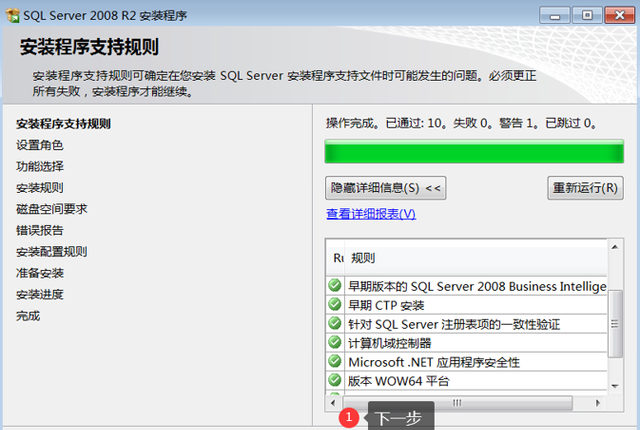
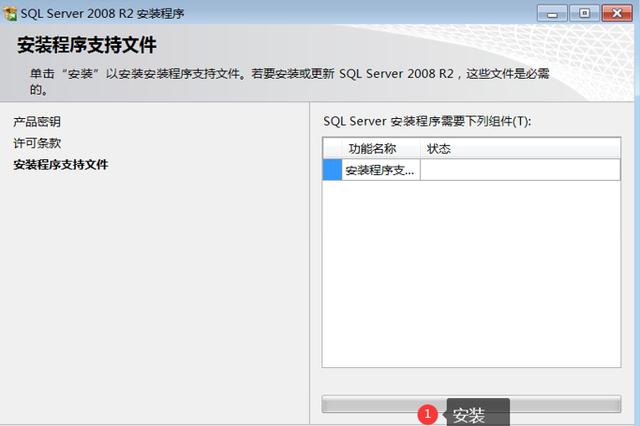
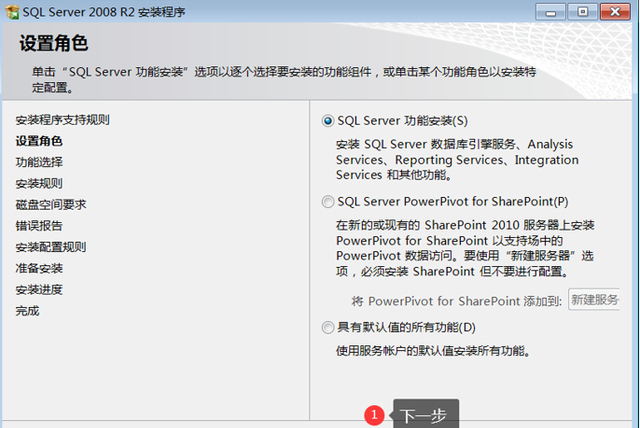
功能选择页签:只勾选数据库引擎服务及管理工具-基本,其他可不安装
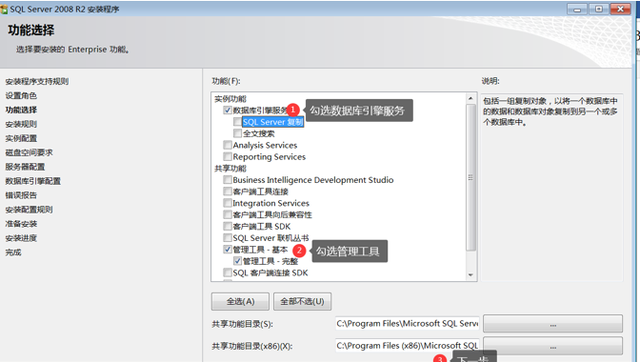
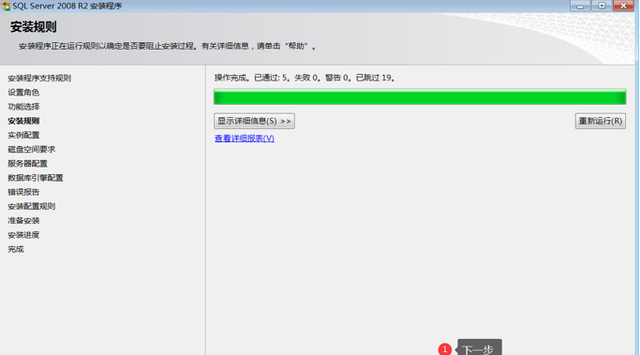
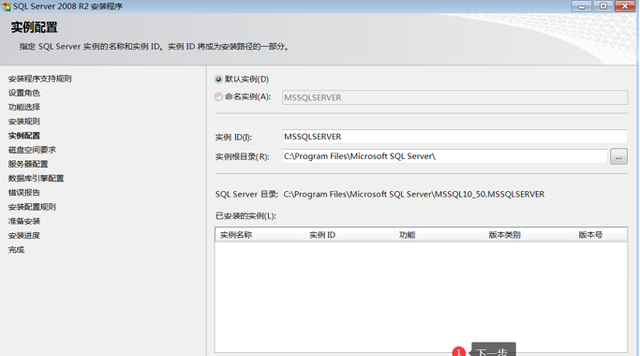
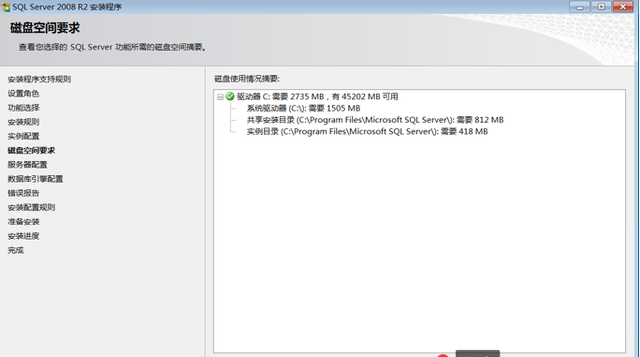
服务器配置页签:先点击对所有sql服务使用相同的账户
在先点击对所有sql服务使用相同的账户:选择NT AUTHORITYSYTEM 密码:无 确定
然后【下一步】
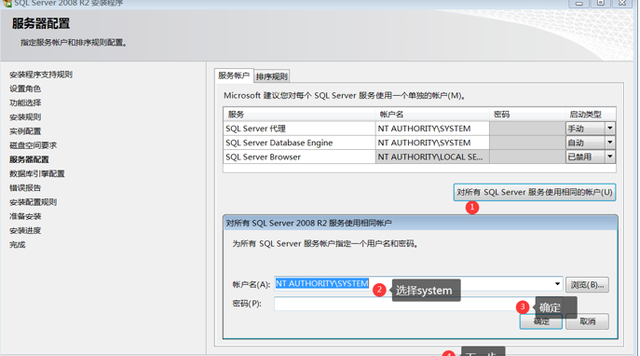
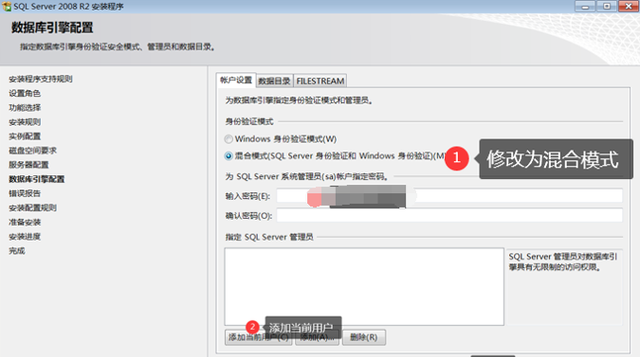
数据库引擎配置页签:修改为混合模式,添加当前用户
如提示:强密码字样,可将sa密码设置为Aa1
然后【下一步】
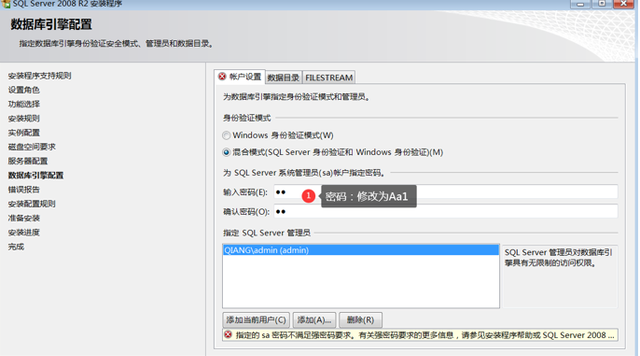
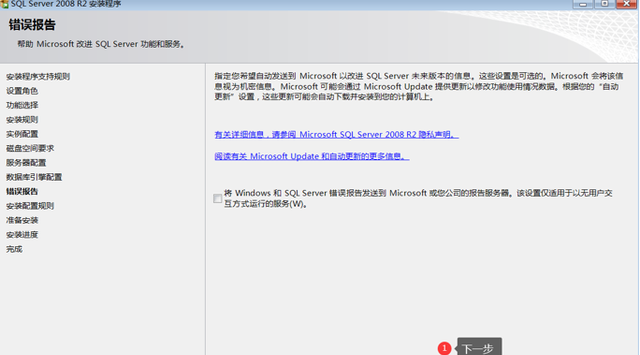
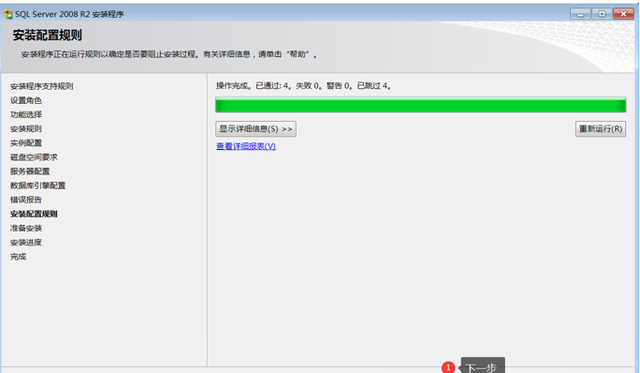
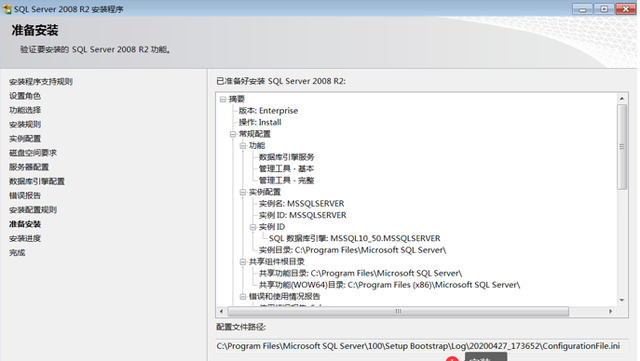
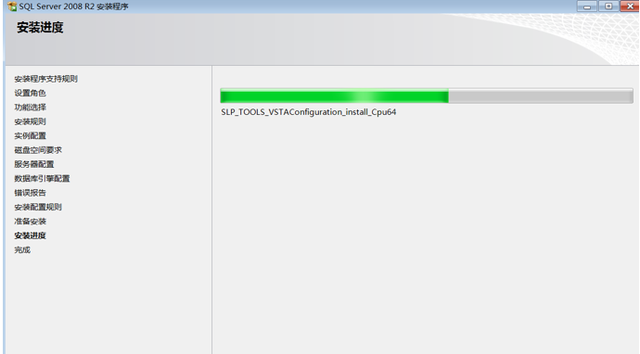
等待安装窗口进度完成,大概5-10分钟
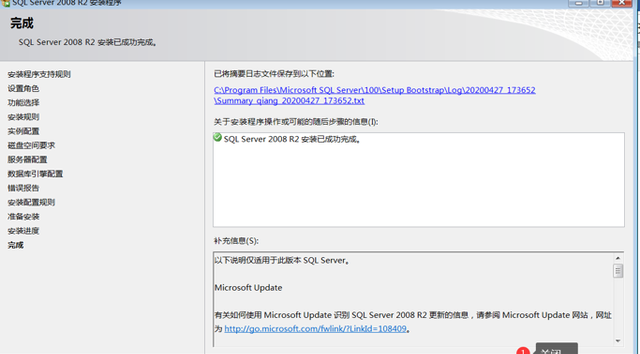
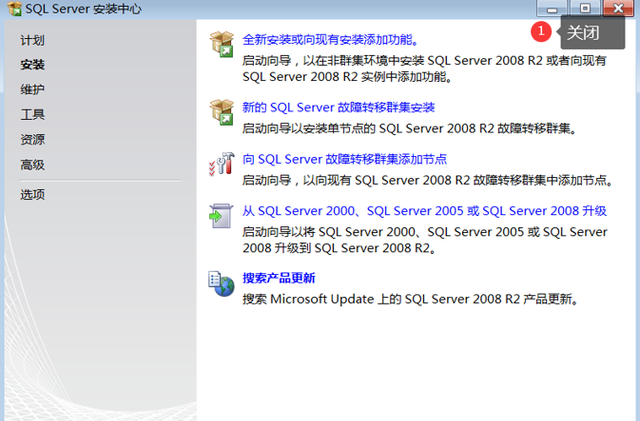
四、 用友软件U810.1教学版安装环境监测
1)打开用友安装包目录,找到setup.exe文件
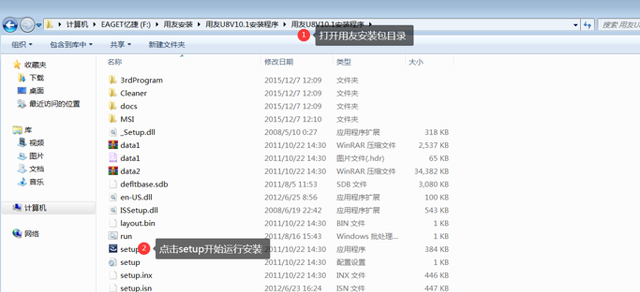
2)右键setup.exe【右键选择以管理员身份运行】
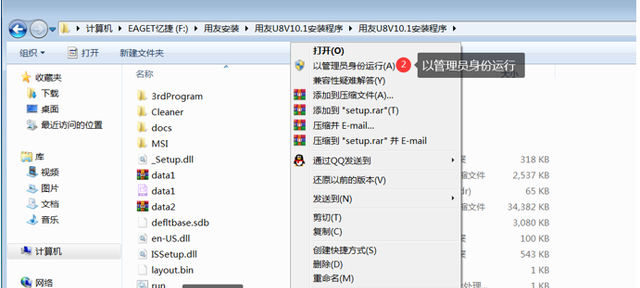
3)注意前检查桌面右下角是否存在《360安全卫士》/电脑管家/安全卫士相关防护软件,如有先退出再执行步骤2),下图仅供参考
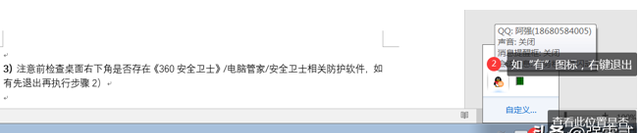
4)安装向导
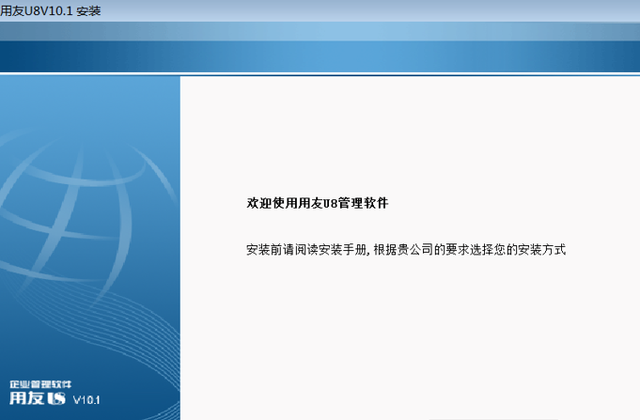
5) 许可协议页签,默认为:接受协议,直接点【下一步】
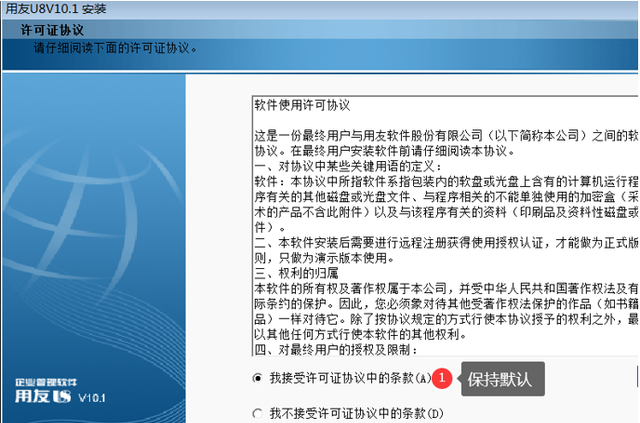
6) 客户信息页签,保持默认/根据实际情况录入
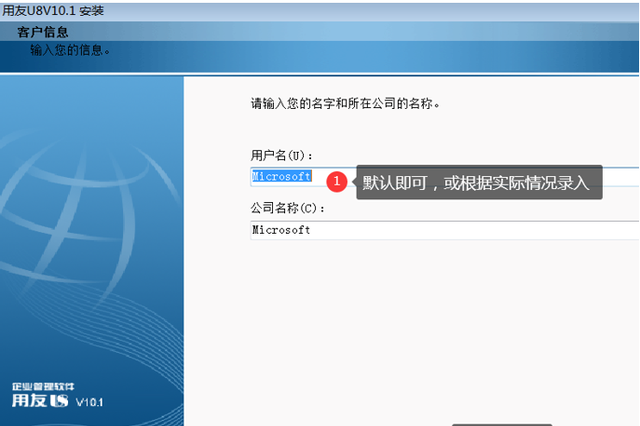
7)安装目录路径选择,默认为C盘,如C盘少于10G建议【更改】
8)在更改页签更改对应路径【确定】,然后【下一步】
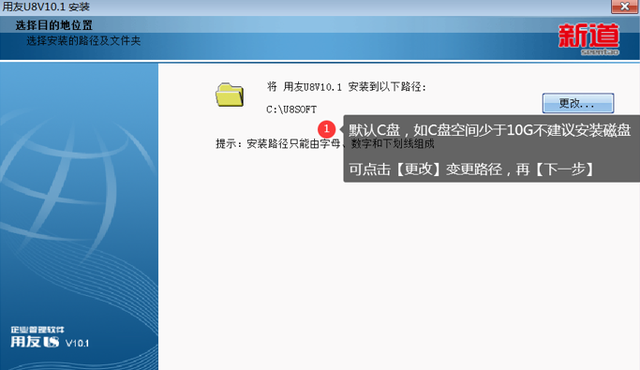
9)安装类型页签:去除【繁体】【英文】产品包,并【下一步】
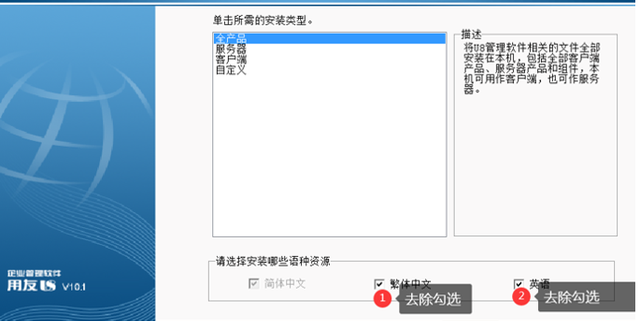
10)环境监测页签:点击【检测】
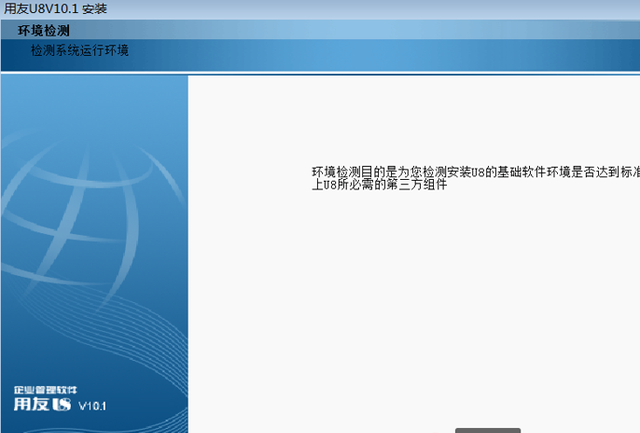
11)系统弹出检测报告,会显示未通过的检测的插件,记录相应名称
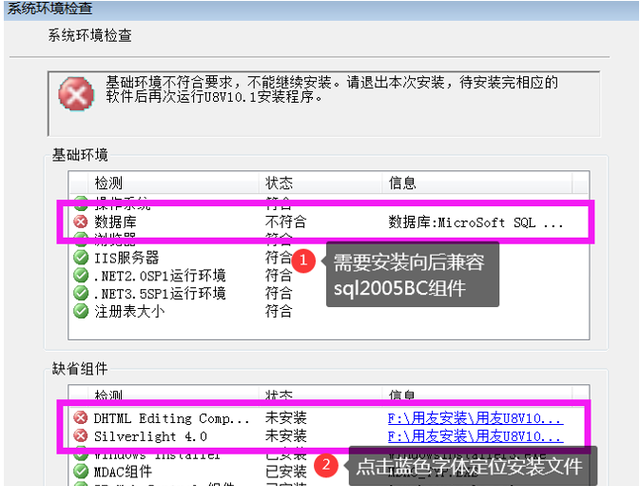
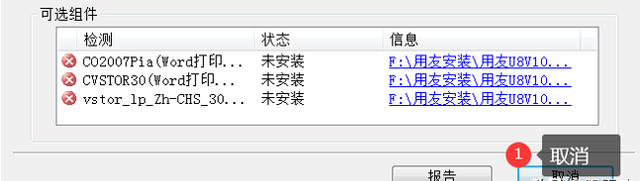
12)点击蓝色字体可打开插件安装包目录,然后点击【取消】放弃安装
可选组件,忽略即可,无需安装,
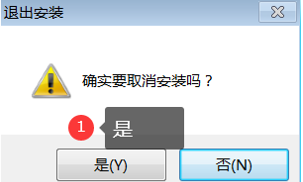
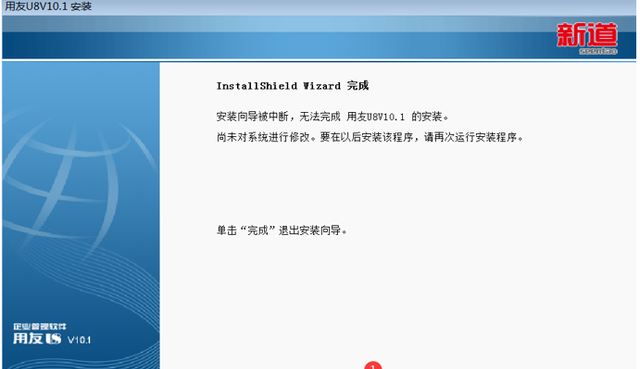
五、 用友U810.1教学版缺省组件安装
1)打开安装目录中3rdprogram
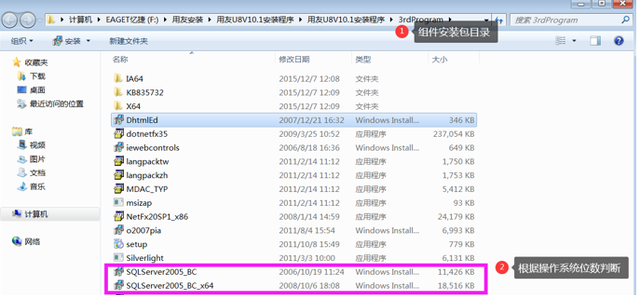
2)双击对应的插件开始安装。
Sliverlight组件的安装
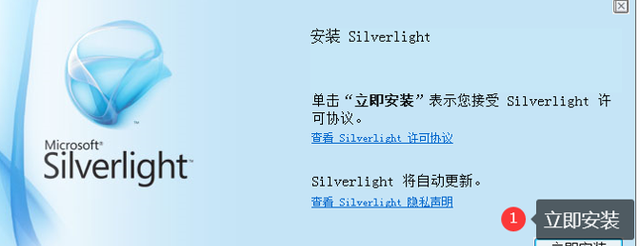
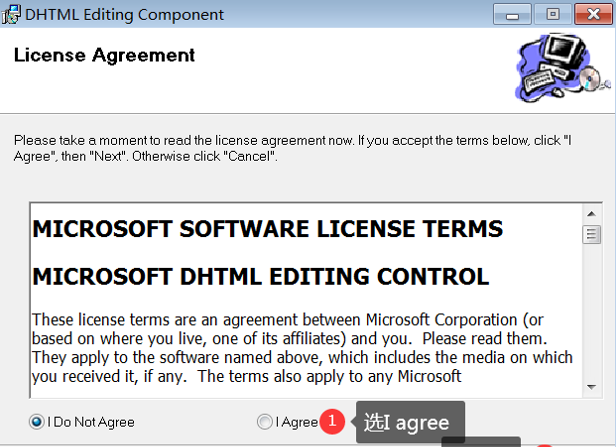

sql2005bc向后兼容组件安装
需要根据操作系统位数找到对应的安装包安装,不会确定系统位数,两个文件都尝试安装,只运行可以运行的

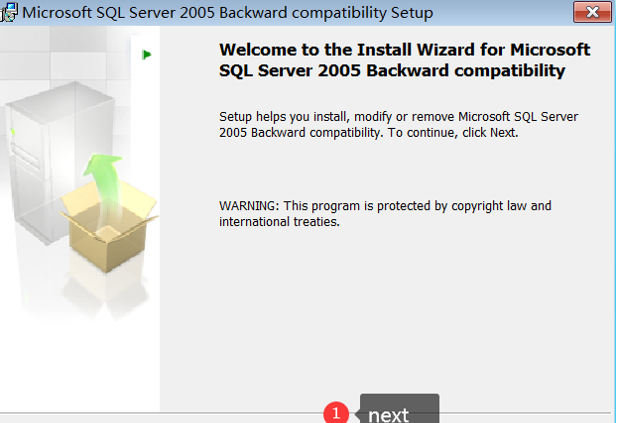
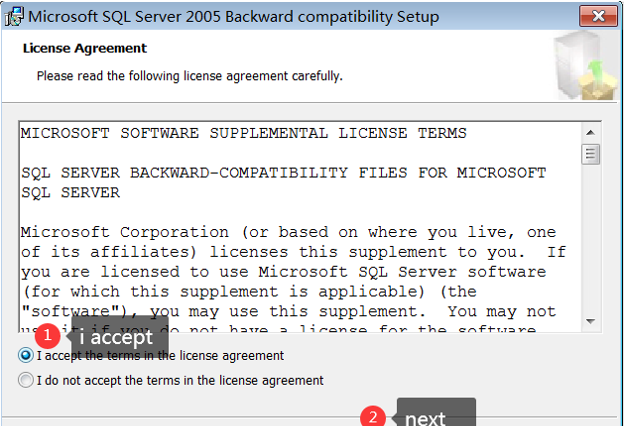
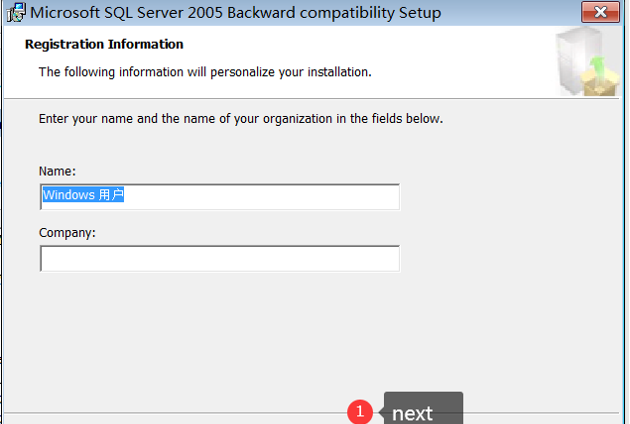
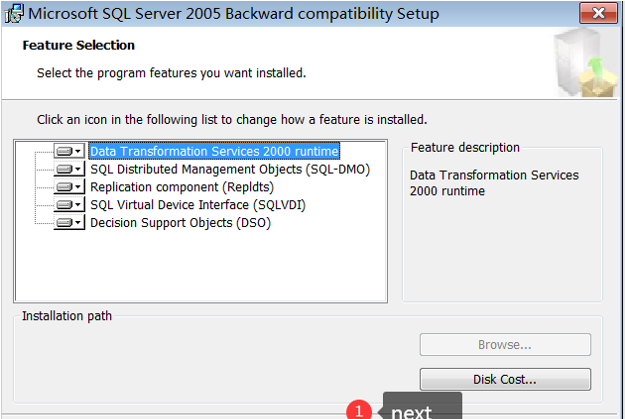
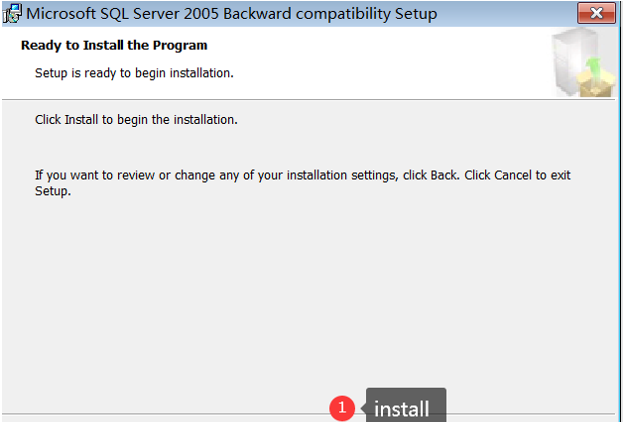
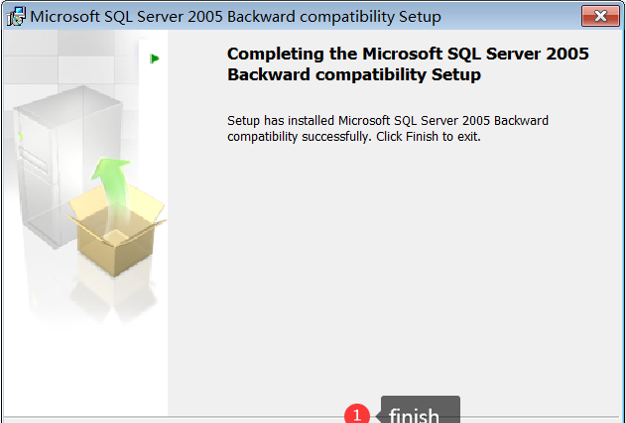
其他缺少组件,采用默认参数安装,全部完成插件安装完毕后,重新执行步骤四【1-11小步骤】
五、开始安装用友教学版10.1
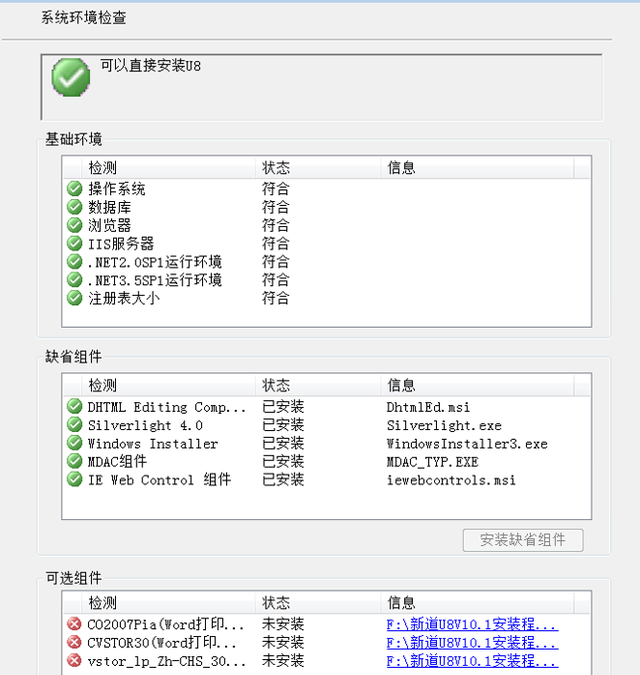
环境监测通过
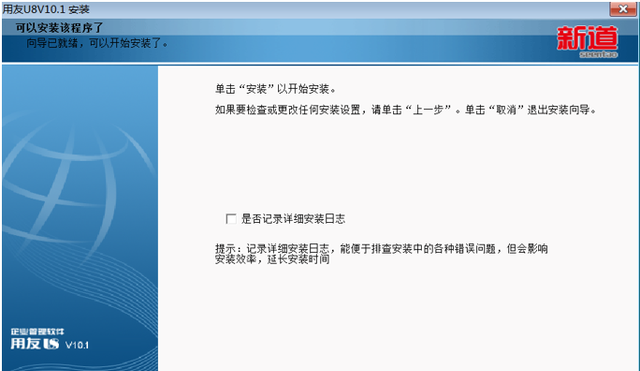
安装开始,大概需要等待20分钟+
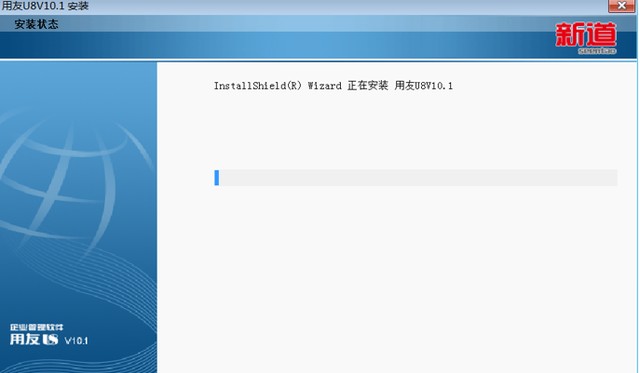
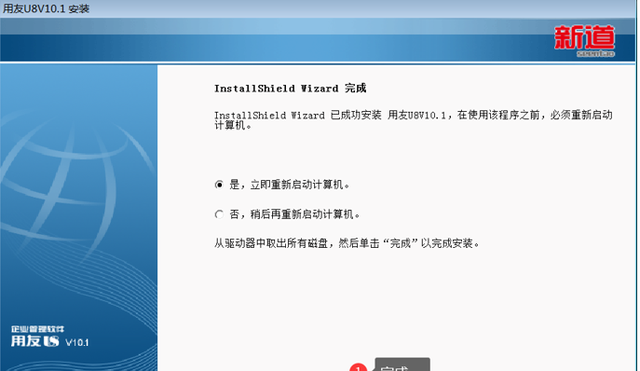
六、 安装用友10.1教学版重启后设置
重启电脑后还需要进行账套库初始化
1.正在完成最后的配置
数据库建议:127.0.0.1 密码:原安装数据库时设置的密码
点击【测试连接】提示“测试成功”确定
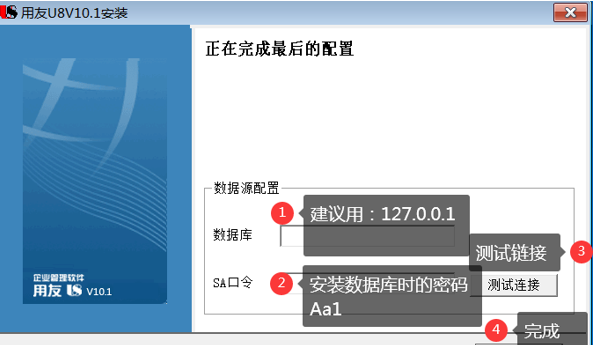
欢迎使用用友软件,点【取消】
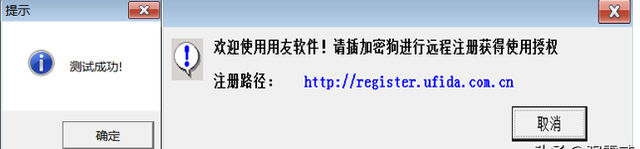
取消后,提示框是否初始化数据库选择【是】
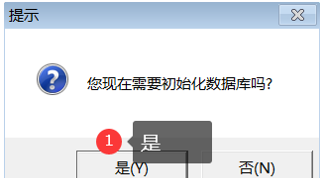

等待初始化进程,直到弹出窗口,尝试登录是否正常。
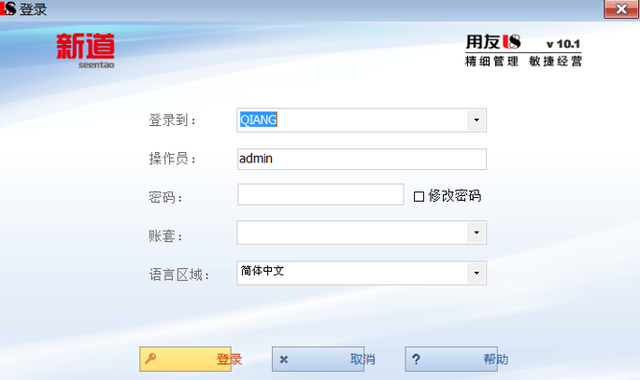
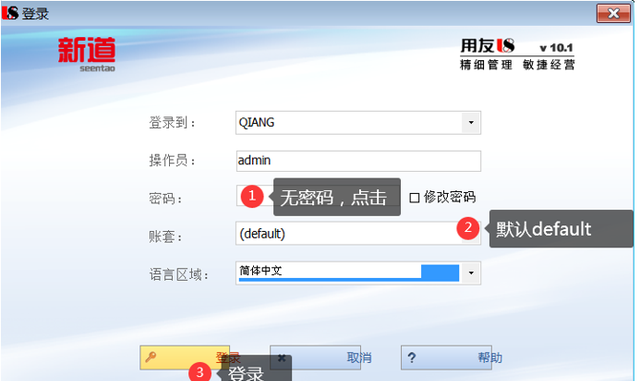
登录检查是否初始化完成
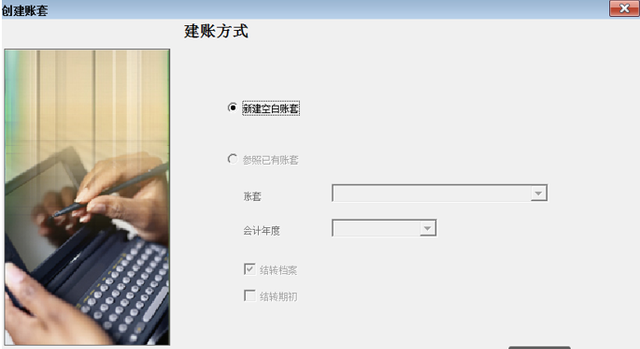
出现此窗口安装完成
七、重启后如步骤六关闭,初始化窗口未执行执行此过程,(如步骤六已执行,忽略)
1)桌面左下角开始菜单-所有程序 –用友U8 v10.1-系统服务-应用服务器配置
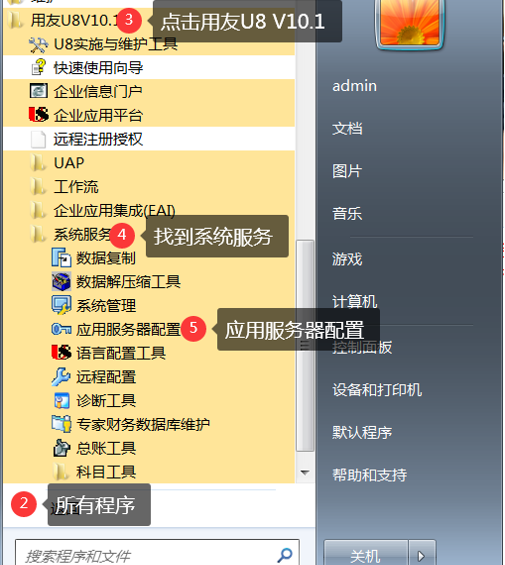
2)点击【数据库服务器】,在弹出数据源配置窗口进行新增
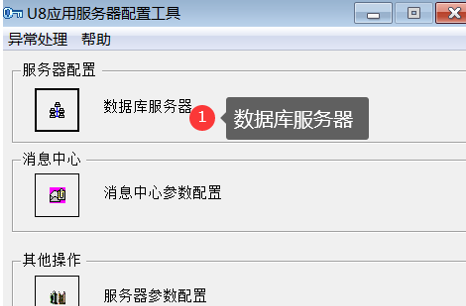
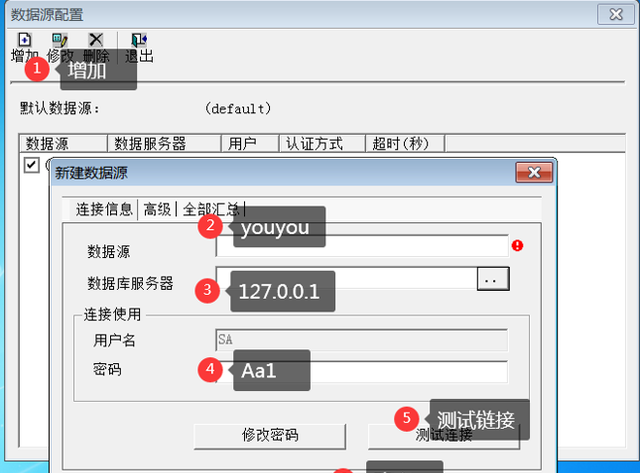
数据源:yonyou
数据库服务器:127.0.0.1
密码:原数据库安装时设置的密码 测试链接,确定
3)确定后,关闭此窗口
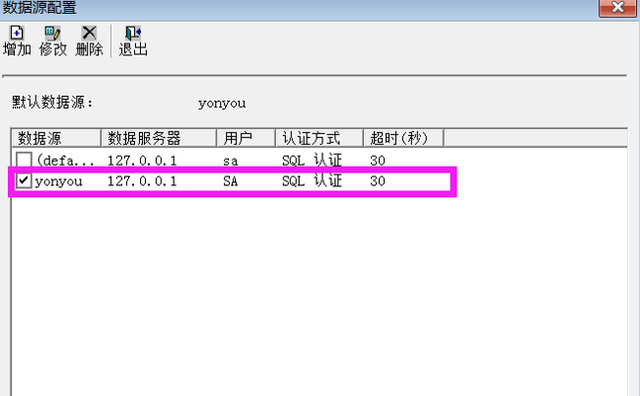
4) 初始化数据库
桌面左下角开始菜单-所有程序-用友U8 v10.1-系统服务-系统管理
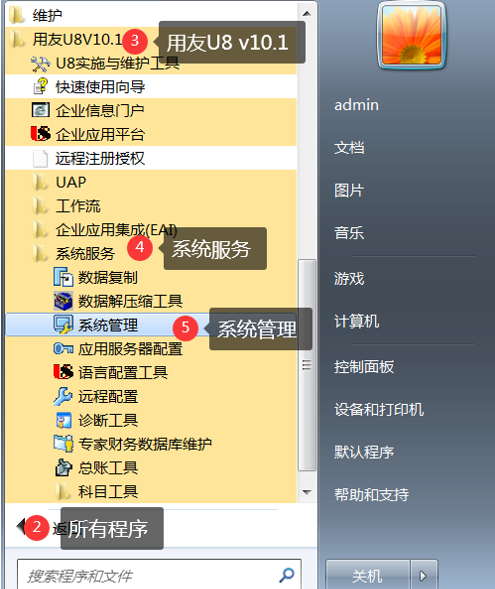
5)点击菜单栏【系统】-【初始化】

6)录入数据库密码:Aa1
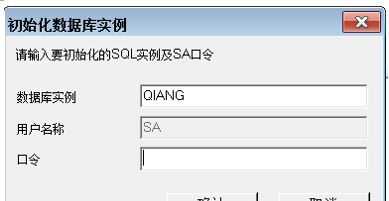
取消后,提示框是否初始化数据库选择【是】
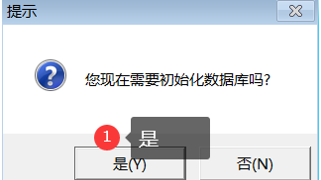

等待初始化进程,直到弹出窗口
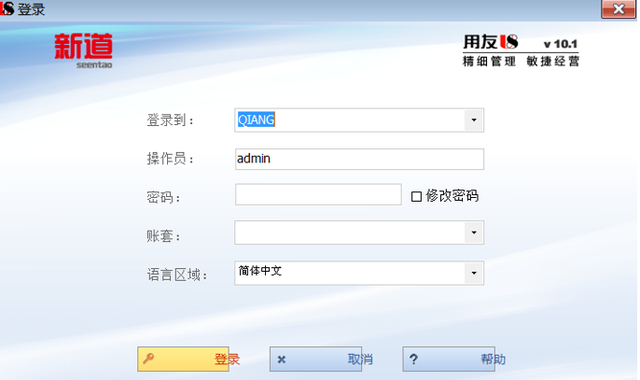
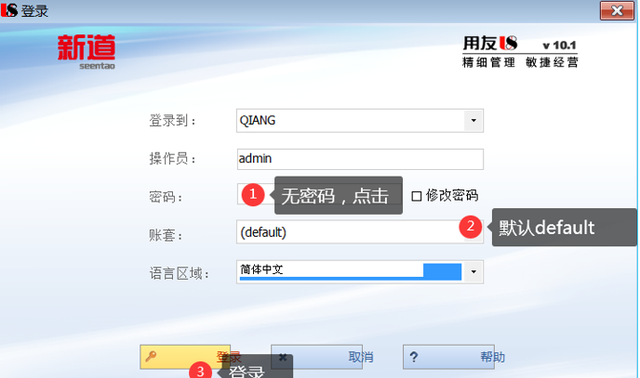
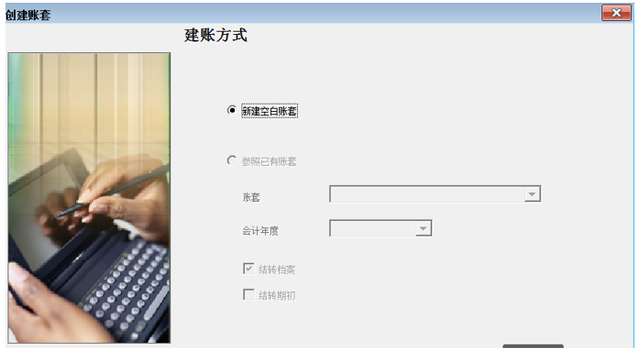
八、操作系统位数判断(无需操作)
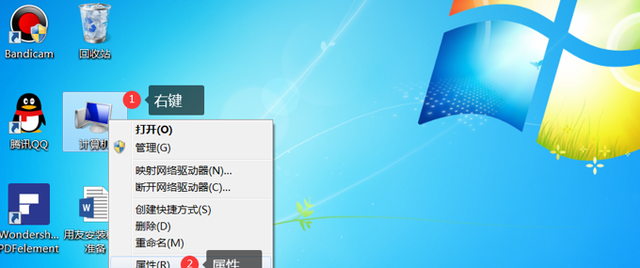
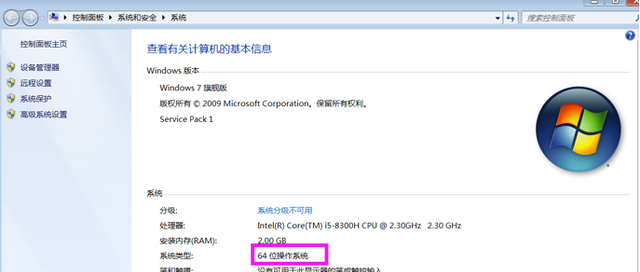
九、日期格式修改建议使用YYYY-MM-DD格式
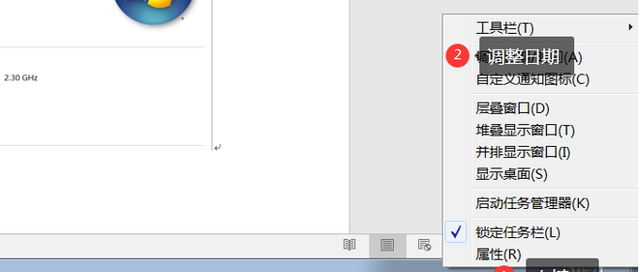
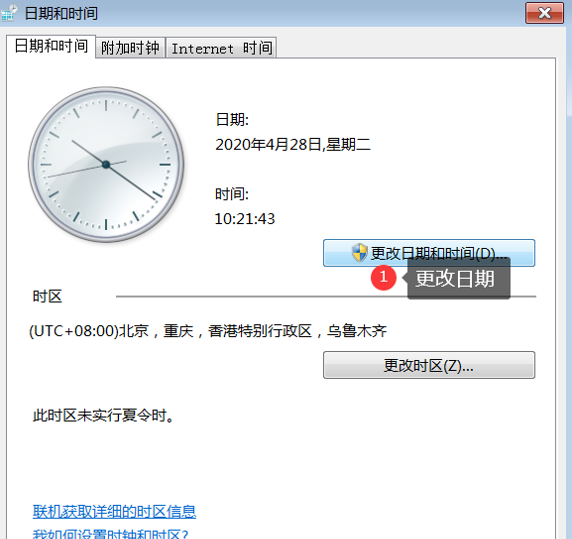
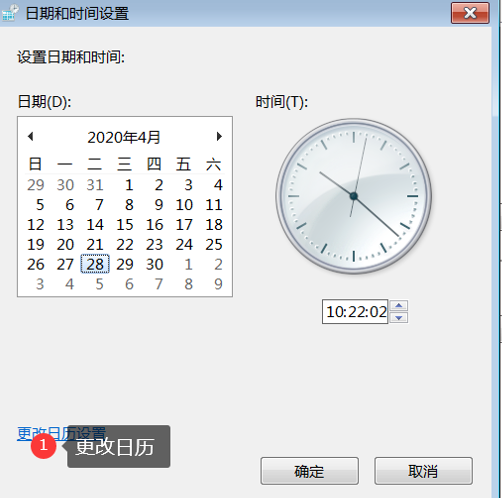
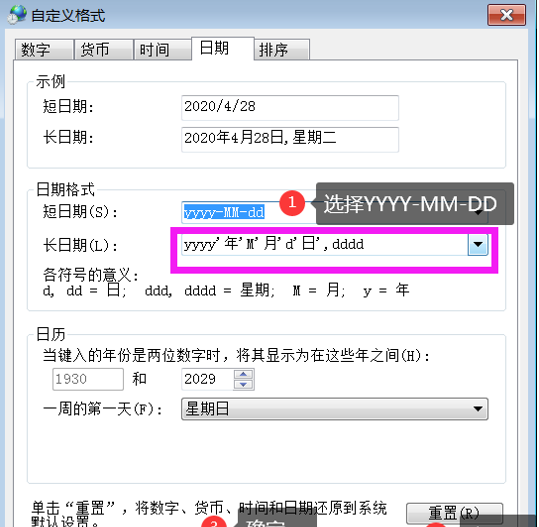
写到最后,有什么疑问可以添加博主好友,右边侧栏扫一扫。
需要U8虚拟机,和U8加密狗(不是演示期,可长期使用)可以添加博主好友,右边侧栏扫一扫。