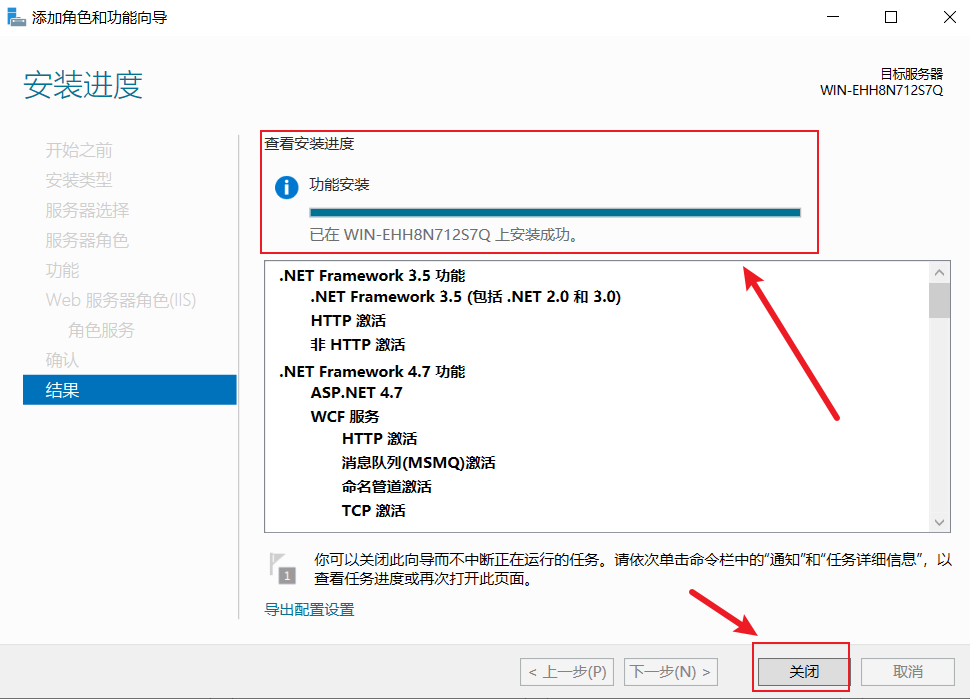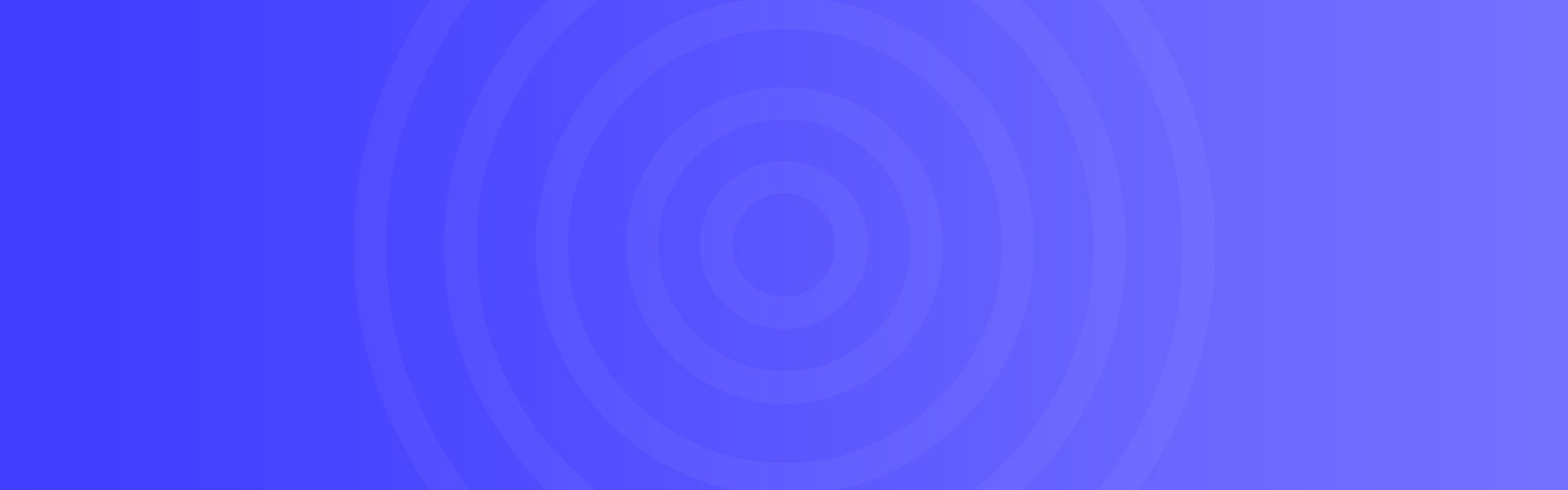Windows Server 2019 2016系统电脑安装IIS详细操作步骤(图文详细流程)2016也适用。
[全站通告] 想快速节省您的时间并可接受付费的朋友,可扫右边二维码加博主微信-非诚勿扰!
一、环境介绍
Windows Server 2019 64位 标准版
二、IIS安装
2.1、打开服务器管理器,单击添加角色和功能
在Windows Server 2019 服务器管理中,点击角色和功能。
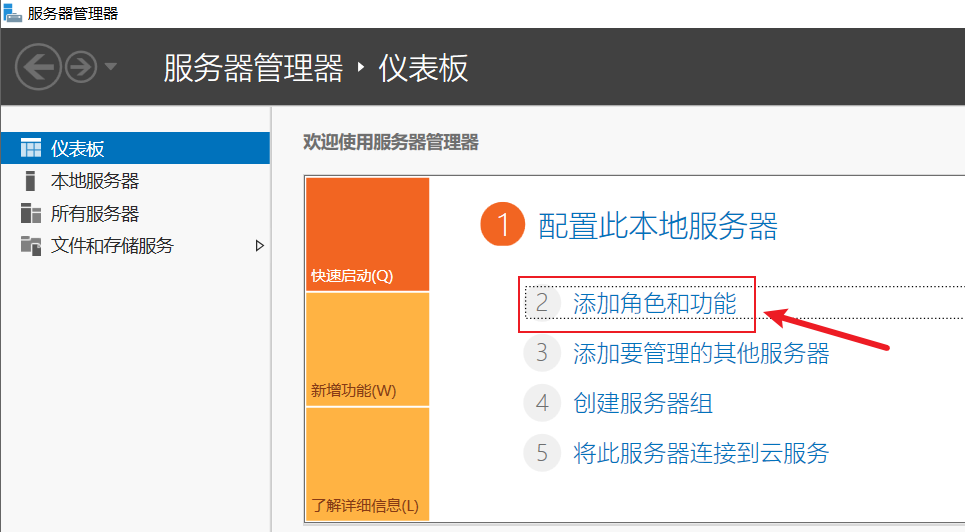
2.2、打开添加角色和功能向导】对话框,开始安装
默认选择,直接下一步。
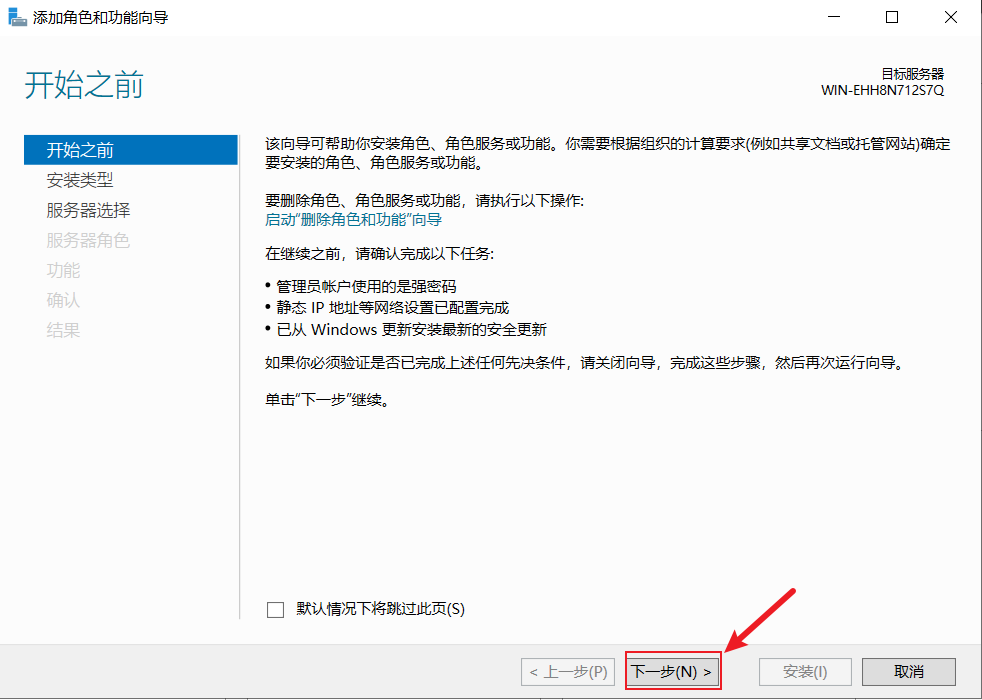
2.3、打开安装类型选项卡
安装类型,选择基于角色或基于功能的安装(默认)。
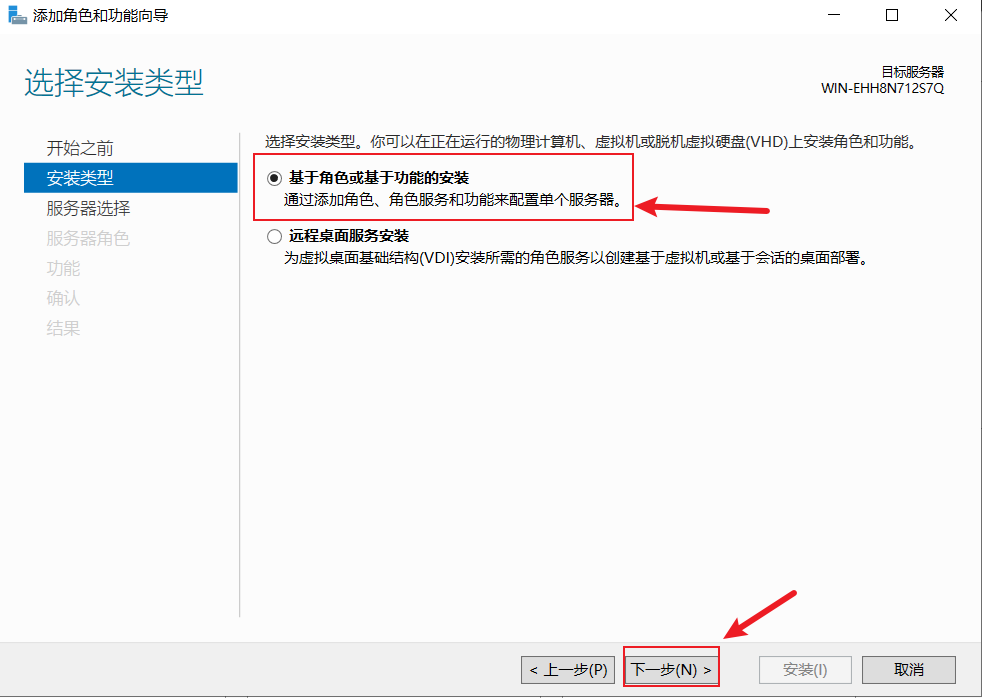
2.4、打开服务器选择选项卡
选择默认的服务池即可,及操作系统的服务器 2019标准版。
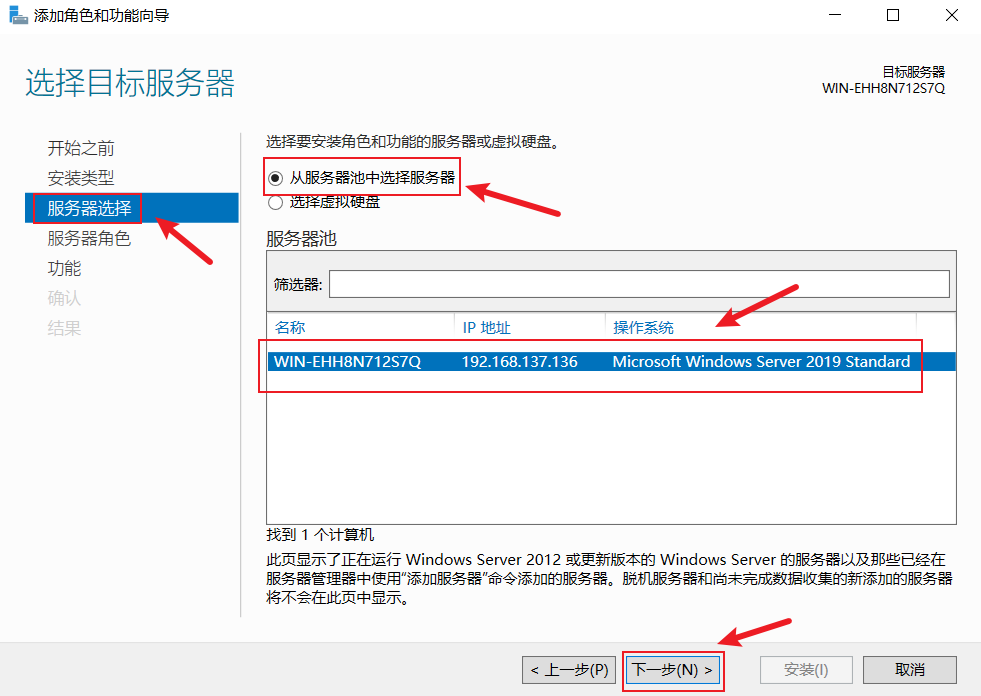
2.5、打开服务器角色选项卡
选择 web服务器,打开太你家角色和功能向导,点击添加功能,最后下一步。
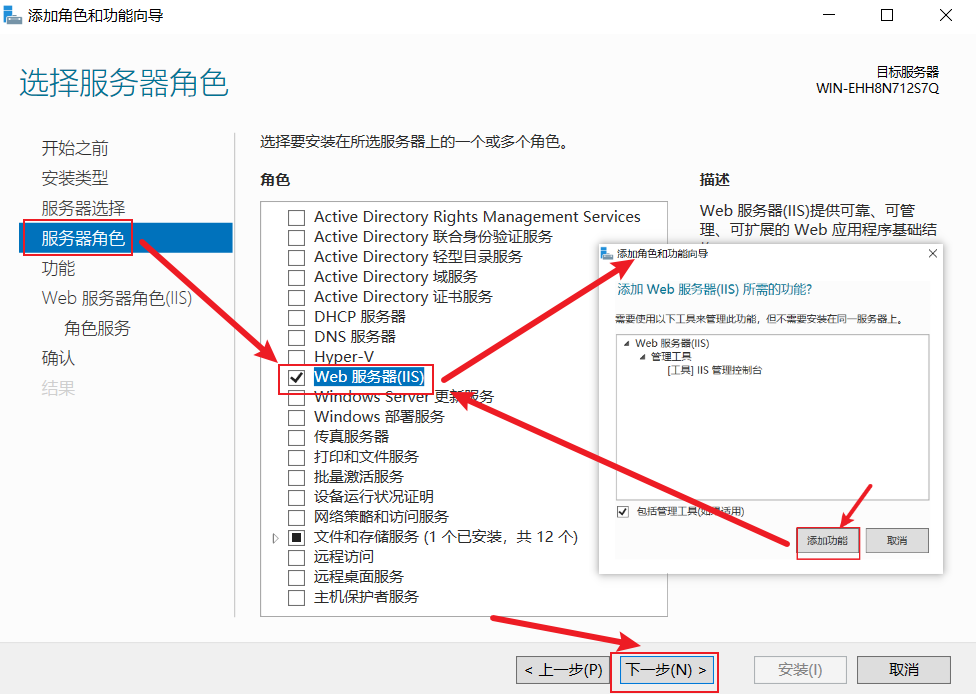
2.6、打开功能选项卡
选择 .NET Framework 3.5 和.NET Framework 4.7先勾选,如果需要功能后选择勾选。
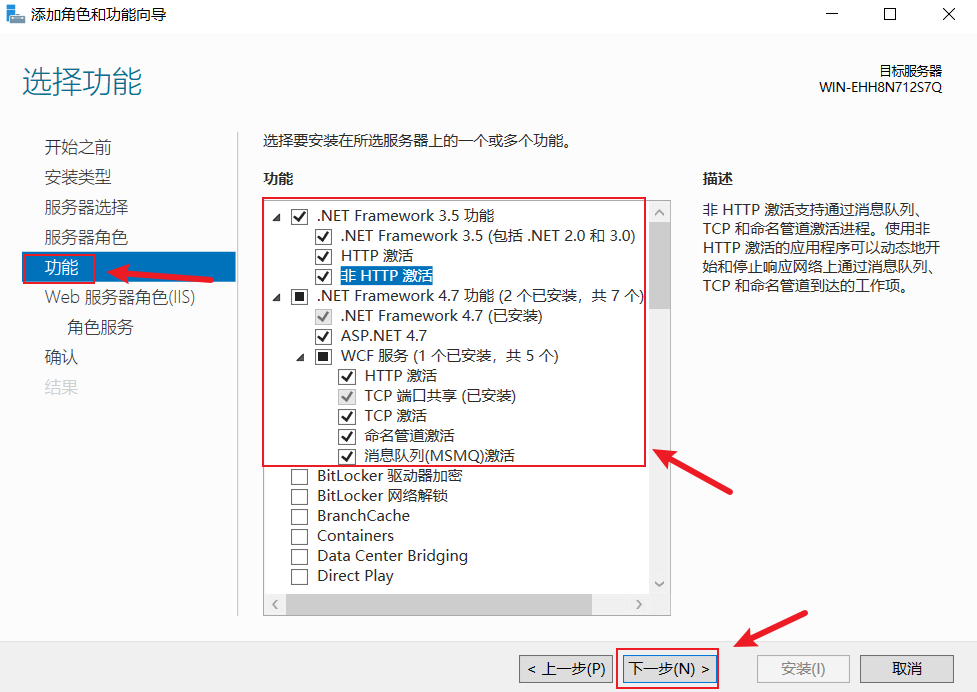
2.7、打开 Web 服务器角色(IIS)选项卡
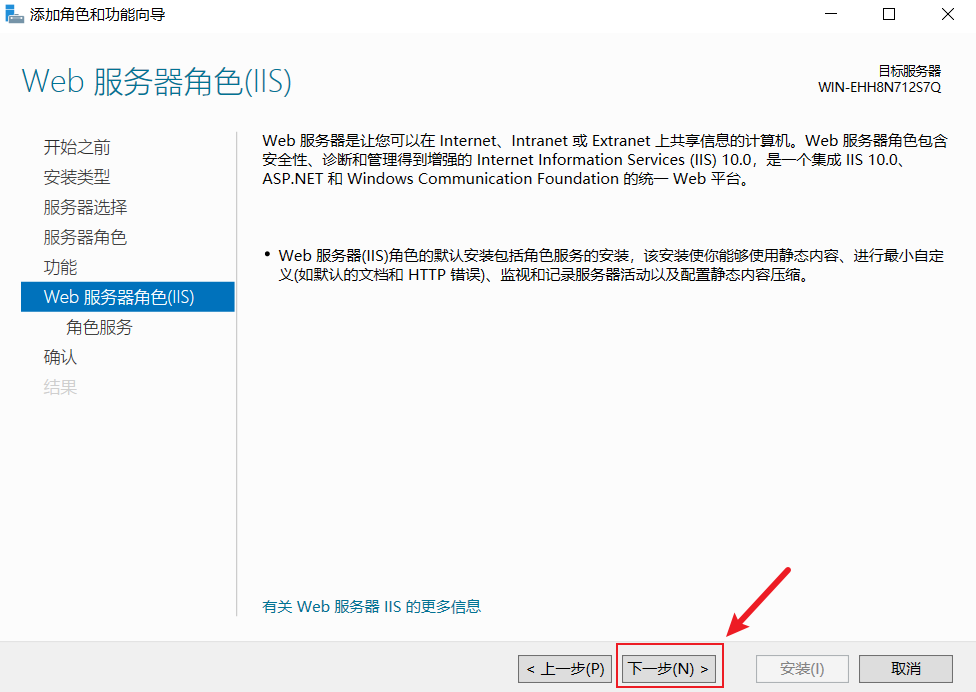
2.8、打开角色服务选项卡
勾选需要的服务,推荐全部勾选。
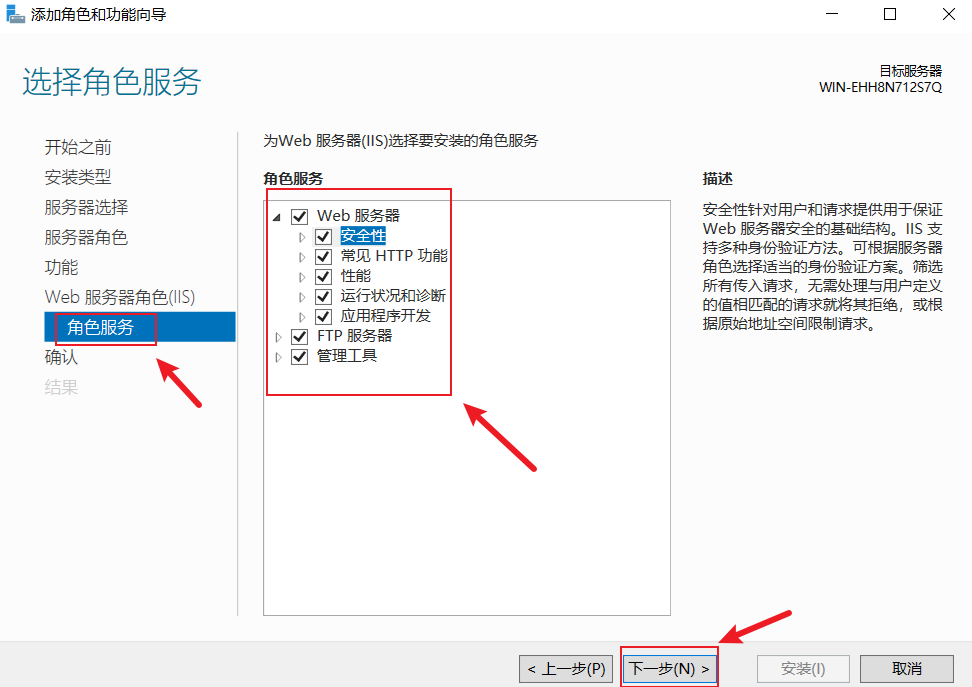
2.9、打开确认选项卡
查看选择的功能服务,无误直接安装即可。
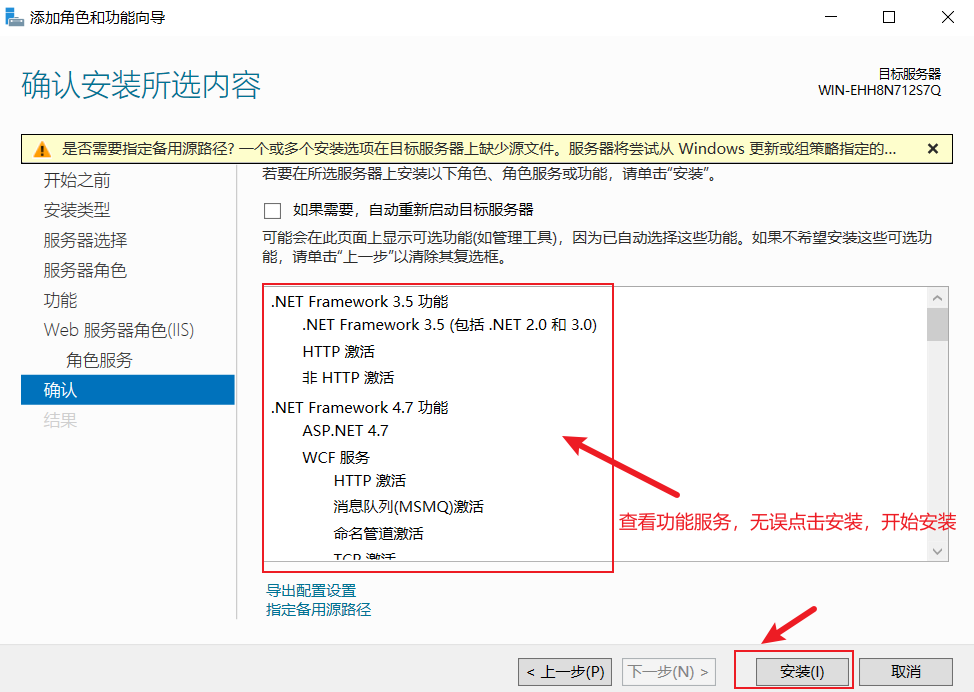
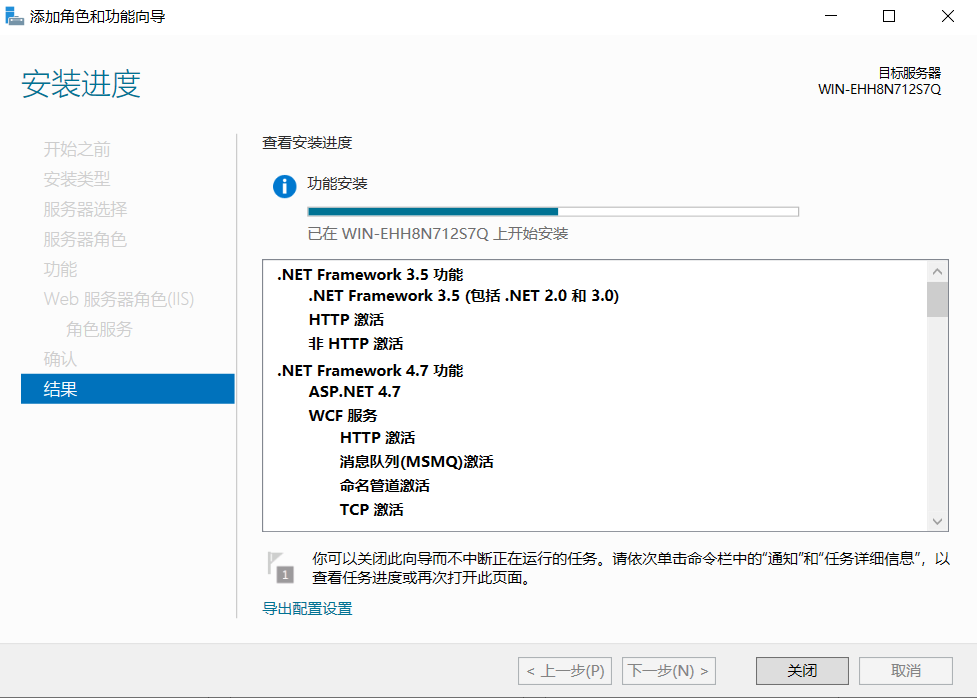
2.10、安装完毕